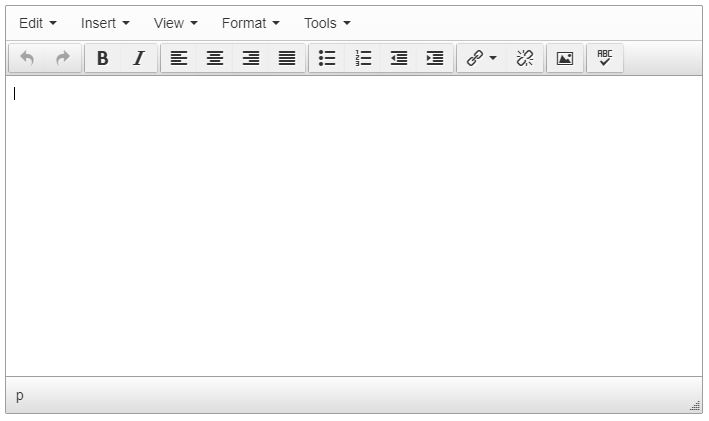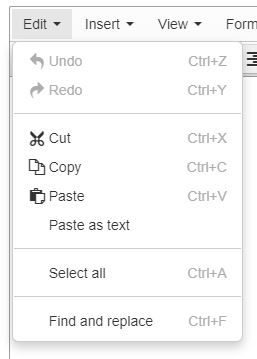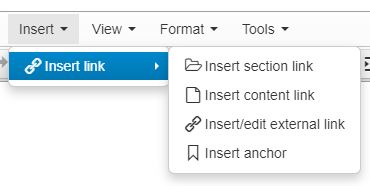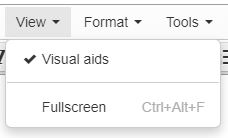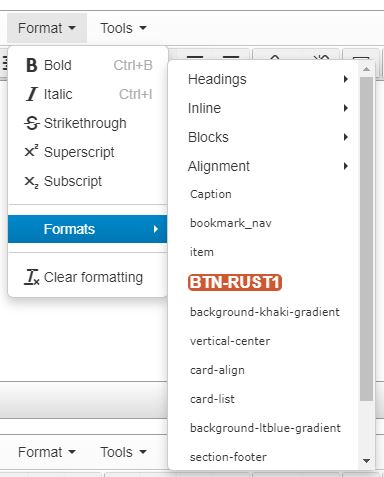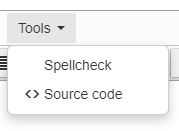Text editor menu and toolbar
The text editor has a menu and toolbar that allows users to make changes to how content appears.
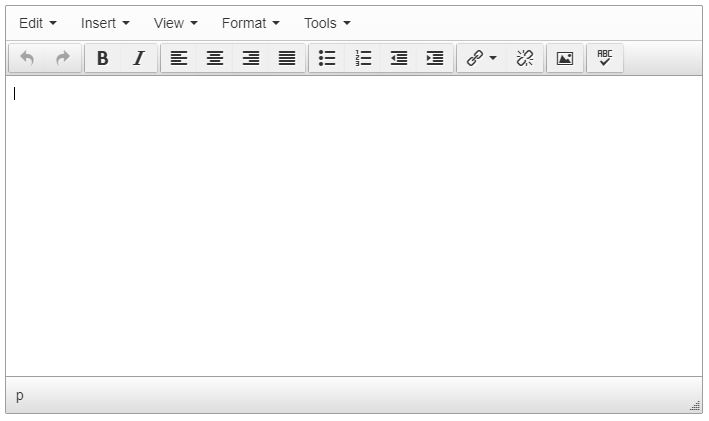
Edit menu
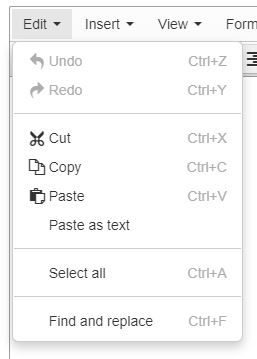
From the Edit menu, you can do the following actions, all of which function the same way as these actions do in Microsoft Word:
- Undo (Ctrl+Z)
- Redo (Ctrl+Y)
- Cut (Ctrl+X)
- Copy (Ctrl+C)
- Paste (Ctrl+V)
- Paste as text
- Select all (Ctrl+A)
- Find and replace (Ctrl+F)
These keyboard shortcuts are the same as Microsoft Office's keyboard shortcuts.
Paste as text
Before pasting text into the text editor, you must select "Paste as text." This will remove any formatting and extra code that can negatively alter how text appears on the website. If you do not paste as text, it could cause an accessibility failure.
Insert menu
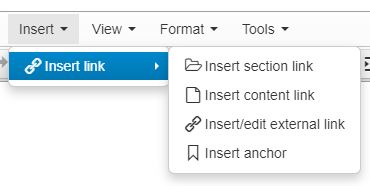
The Insert menu allows you to add different types of links using "Insert link" and includes the following actions:
- Insert section link
- Insert content link
- Insert/edit external link
- Insert anchor
Read detailed instructions on adding links.
View menu
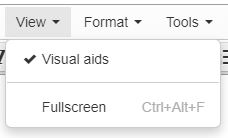
This menu includes options to toggle:
- Visual aids: This preselected option shows invisible elements in T4.
- Fullscreen
Format menu
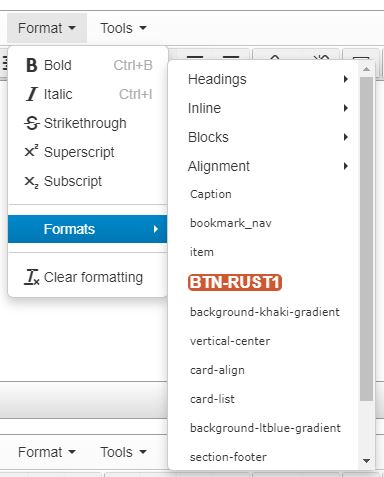
This menu allows you to format text using the following options:
- Bold
- Italic
- Strikethrough
- Superscript
- Subscript
- Formats
- Clear formatting
These options operate the same as they do in Microsoft Office.
Formats
Formats include the following:
- Headings
- Heading 2
- Heading 3
- Heading 4
- Heading 5
- Heading 6
- Inline
- Bold
- Italic
- Strikethrough
- Superscript
- Subscript
- Blocks
- Paragraph
-
Blockquote
- Div
- pre
- Alignment
- Left
- Center
- Right
- Justify
- Caption
- bookmark_nav
- item
- BTN-RUST1
- background-khaki-gradient
- vertical-center
- card-align
- card-list
- background-ltblue-gradient
- section-footer
- email
- phone
Tools menu
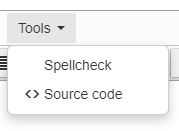
This menu includes:
- Spellcheck: Run a spelling check on the contents of the text editor (does not check the whole page)
- <> Source code: Inspect and edit the HTML in the text editor
Toolbar

TerminalFour's text editor toolbar includes the following buttons, from left to right: Undo, Redo, Bold, Italics, Left-align, Center-align, Right-align and Justify, Bullet list, Numbered list, Decrease Indent, Increase Indent, Insert Link, Remove Link, Insert from Media and Spellcheck.